Cara Cek Partisi MBR atau GPT pada Hardisk dan SSD – MBR adalah metoda lama namun masih menjadi opsi default di Windows 10. Umumnya, MBR digunakan untuk sistem operasi dan hardware lama. GPT adalah standar baru dan memiliki lebih banyak fitur dan untuk sistem operasi yang lebih baru dan mungkin juga hardware baru.
MBR hanya bekerja untuk ukuran disk sampai 2 TB dan mendukung sampai 4 partisi utama. GPT dapat bekerja pada ukuran lebih besar dan hampir tidak ada batasan partisi. Berikut adalah cara untuk mengetahui apakah hardisk atau SSD kalian Partition bertipe MBR ataukah GPT berikut adalah caranya.
Cara mengetahui MBR atau GPT pada Hardisk dan SSD
1. Buka program Command Prompt dengan akses administrator
Pertama Anda buka Command Prompt sebagai administrator, caranya dengan klik pada tombol Start > ketik: cmd > pada program Command Prompt yang muncul pilih Run as administrator.
2. Jalankan perintah diskpart
Setelah program Command Prompt terbuka selanjutnya ketik perintah berikut ini:
diskpart >> Tekan Enter3. Jalankan perintah list disk
Selanjutnya ketik lagi perintah berikut ini:
list disk
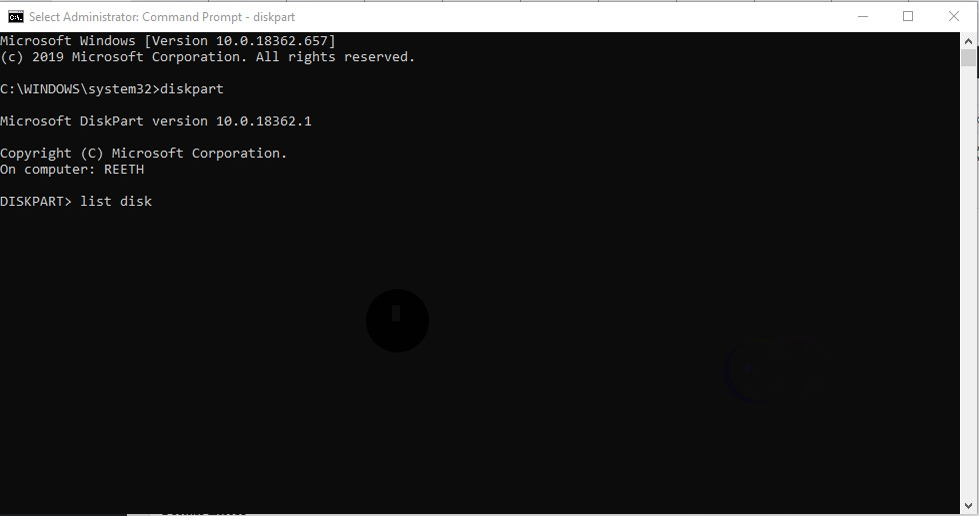
Tekan Enter
4. Lihat informasi jenis partisi yang muncul
Setelah Anda menjalankan dua perintah di atas maka informasi mengenai disk yang ada di komputer akan ditampilkan di layar Command Prompt.
5. Tentukan apakah jenis partisi disk Anda GPT atau MBR
Perhatikan pada kolom GPT, disk yang pada kolom GPT terdapat tanda * artinya disk tersebut memiliki jenis partisi GPT. Namun disk yang tidak terdapat tanda * artinya disk tersebut jenis partisinya adalah MBR.
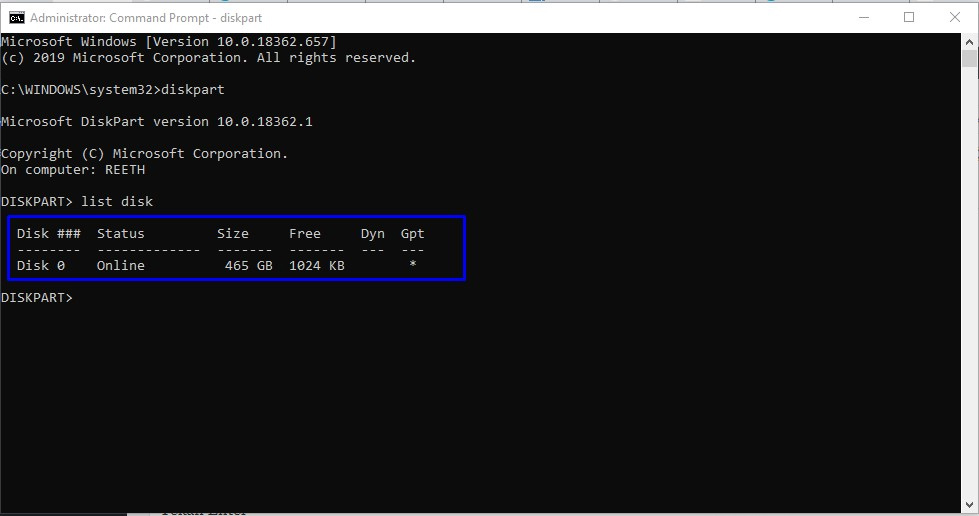
Seperti yang bisa Anda lihat pada contoh di atas, Disk 0 dan Disk 2 memiliki tanda * pada kolom GPT. Ini artinya kedua disk tersebut memiliki jenis partisi GPT.
Silakan Anda lihat informasi yang ditampilkan pada layar Command Prompt Anda, apabila ada tanda * artinya disk Anda adalah GPT, apabila tidak ada tanda * artinya disk Anda adalah MBR.
Cara alternatif kedua: menggunakan program Device Manager
Selain menggunakan Command Prompt, ada satu lagi cara yang bisa Anda gunakan untuk mengecek apakah partisi pada hardisk atau SSD Anda menggunakan GPT atau MBR yaitu dengan program Device Manager.
Caranya sangat mudah, ikuti langkah-langkah berikut ini:
1. Buka program Device Manager
Pertama buka program Device Manager dengan cara menekan tombol Windows+R pada keyboard kemudian ketik: devmgmt.msc > klik tombol OK.
2. Expand menu Disk drives
Setelah program Device Manager terbuka selanjutnya Anda klik tanda panah kecil yang ada di sebelah menu Disk drives
3. Klik kanan disk yang ingin Anda cek
Di bawah menu Disk drives akan muncul daftar hardisk dan SSD yang ada di komputer Anda. Selanjutnya Anda klik kanan pada disk yang ingin dilihat apakah menggunakan GPT atau MBR
4. Pilih Properties
Kemudian pilih menu Properties.

5. Klik pada tab Volumes
Pada jendela Properties > klik pada tab Volumes
6. Terakhir klik pada tombol Populate
Langkah terakhir Anda klik pada tombol Populate.
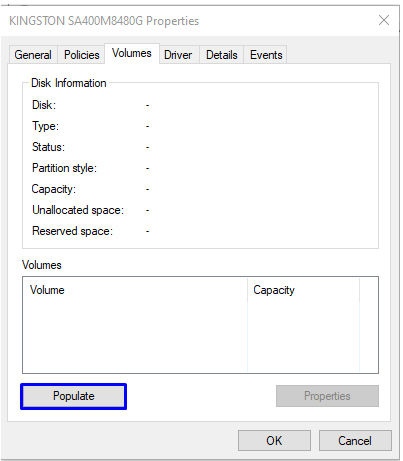
Setelah itu informasi mengenai jenis partisi akan muncul.
Lihat pada kolom Partition style, di sana akan terlihat jenis partisi disk Anda apakah menggunakan GUID Partition Table (GPT) atau Master Boot Record (MBR).

Itulah dua cara mudah untuk mengetahui jenis partisi hardisk apakah menggunakan MBR atau GPT, dua cara di atas bisa Anda gunakan di Windows 10, 8, dan Windows 7. Selamat mencoba, semoga bisa membantu.