Table of Contents
Sudah tidak asing lagi, aplikasi yang satu ini sekarang ini sangat dikenal di Indonesia maupun dunia. Zoom menjadi salah satu dari sekian aplikasi yang bisa kita gunakan untung melakukan komunikasi vidio yang bisa menghadirkan rapat dengan peserta banyak.
Baca Juga : Aplikasi B612 Anak
Aplikasi Zoom Adalah ?
Aplikasi Zoom merupakan aplikasi komunikasi video yang dapat dipakai di berbagai perangkat baik PC, Laptop maupun Smart Phone ( HP ).
Zoom dapat digunakan untuk melakukan meeting dengan jumlah peserta yang banyak.
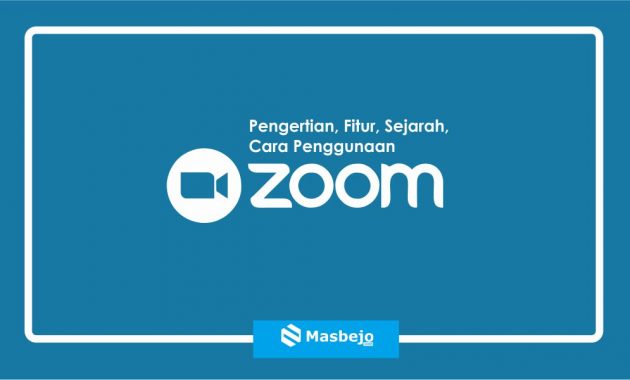
Berikut Adalah Sejarah Aplikasi Zoom
Pendiri Aplikasi Zoom adalah Eric Yuan, sekarang om Eric merupakan CEO Zoom Technologies, Inc.
Pembuatan Aplikasi ini diawali dari sang CEO yang kala itu masih kuliah dan menjalin pertemanan dekat dengan gadis idamanya. Karena jarak yang cukup jauh terpaut 10 Jam perjalanan menggunakan Jalur kereta.
Tahun 1997 Eric pindah ke Silicon Valley dan diterima bekerja di perusahaan yang bergerak dibidang video conference yaitu Webex.
10 tahun kemudian perusahaan ini diakuisisi oleh Cisco dan Eric diangkat menjadi salah satu wakil presiden.
Seperti kisah – kisah CEO lainya, kala itu Eric menyampaikan ide untuk pembuatan aplikasi Video Conference ( VC ). Namun apa yang terjadi ide eric ditolak oleh Cisco.
Karena itulah, Eric mundur dari Cisco dan selisih beberapa tahun tepatnya 2011 Eric mendirikan Zoom yang berkembang sampai saat ini.
Fitur-fitur Pada Aplikasi Zoom
Zoom memiliki banyak fitur didalamnya, diantaranya adalah :
- Video dan Audio HD
- Alat Kolaborasi Bawaan
- Keamanan ( fitur end-to-end encryption )
- Rekaman dan Transkrip
- Tersedia Fitur Penjadwalan
- Adanya Fitur Obrolan Tim
Nah, Untuk menggunakan Aplikasi Zoom sobat bisa baca cara penggunaan aplikasi Zoom dibawah ini.
Cara Gunakan Aplikasi Zoom
Untuk bisa menjalankan Aplikasi Zoom, sobat perlu lakukan registrasi atau pendaftaran, pendaftaran bisa dilakukan melalui Smart Phone maupun website.
Cara Daftar Zoom Melalui Website
- Kunjungi Laman Zoom atu klik DISINI, setelah masuk lakukan SIGN UP, Kemudian masukan tanggal, bulan dan tahun lahir.
- Isi kolom email pada pendaftaran, dan masukan email aktif milik sobat, dan cek email segera setelah itu, akan ada notif dari zoom.
- Selanjutnya klik “activate account”.
- Ganti paswod baru dan selanjutnya sobat sudah bisa gunakan Zoom, dengan cara sign in kemudian masukan email serta sandi yang telah diubah tadi.
Itulah cara daftar Aplikasi Zoom melalui webiste zoom.
Cara Daftar Zoom Melalui Hand Phone
Berikut cara daftar Aplikasi Zoom menggunakan Hand Phone
- Download aplikasi zoom di google play store
- Setelah terinstal kemudia buka aplikasi dan klik sign up
- Masukkan email adres, nama depan dan nama belakang yang ingin ditampilkan ke pengguna lainya.
- Centrang setuju ” terms of service ” jika nantinya muncul. lalu lakukan klik sign up.
- Cek email notifikasi pada email sobat yang dikirim oleh pihak Zoom.
- Kemudian klik “activate account” yang ada pada email tersebut.
- Buat paswod untuk akun sobat, dan selesailah sobat sudah bisa menggunakan akun zoom milik sobat.
Cara Merubah Background Pada Zoom di HP maupun Laptop
Setelah sobat berhasil login ke zoom diponsel maupun laptop, sobat bisa ganti background atau Latar Belakang dengan gambar yang sudah tersedia maupun milik sobat.
Untuk mengganti Latar Belakang Pada aplikasi Zoom sobat bisa cek disini ;
” Cara Mengganti Background Zoom “
Cara Melakukan Video Call di Zoom
Bagaimana si cara melakukan rapat di zoom ? Yuk kita simak cara melakukan Video Call di Aplikasi Zoom berikut ini :
1. Login ke akun zoom sobat
2. Kemudian pilih aja, sebab ada 3 pilihan disana ( Schedule, Joint dan Host Rapat )
Catatan :
- Schedul dilakukan untuk melakukan rapat saat itu juga
- Joint digunakan untuk bergabung kerapat ( wajib memiliki ” meeting ID ” ) atau mudahnya klik link join
- Pilihan HOST digunakan untuk membuat room zoom meet
3. Selesai
Cara Tambahkan Host dan Co Host di Zoom di PC
Untuk menambahkan Host dan Co Host pada Zoom di PC bisa dilakukan menggunakan langkah – langkah berikut ini :
- Buka Aplikasi Zoom
- Login ke akun Zoom sobat
- Kemudian pilih start meeting.
- Klik participants atau peserta.
- Pilih peserta zoom yang akan di jadikan co host.
- Klik more dan pilih buat co host.
Cara Membuat Jadwal Meeting di Zoom
Berikut cara buat jadwal meeting di Aplikasi Zoom :
- Buka aplikasi zoom dan sign in
- Kemudian klik ikon kalender
- Selanjutnya pilih pengaturan meeting.
- klik schedule.
Cara Atur Ulang Jadwal Meeting di Zoom
Jika meeting berubah atau ditunda kita bisa atur ulang jadwalnya, berikut cara atur ulang jadwal zoom meeting.
- Buka aplikasi zoom dan sign in
- Kemudian klik ikon kalender
- Selanjutnya pilih meeting.
- Aktifkan recurring meeting dengan cara centang.
- Dengan aplikasi ini Anda juga dapat melaksanakan rapat mingguan, bulanan lainnya secara teratur.
Berikut Cara Invite Meeting di Zoom
Berikut adalah cara invite Meeting di aplikasi zoom :
Melalui Instant Meeting
Pada saat meeting, kamu dapat mengundang orang untuk bergabung dengan meeting.
- Tekan partisipant.
- Klik tab invite di control meeting pada zoom sobat.
- Pilih opsi invite bisa melalui Email, Pesan, Invite Zoom Contacts Dan Copy URL maupun ID Meeting.
Melalui Email
- Klik invite dalam meeting control.
- Kemudian akan muncul 3 opsi email. ( Email Default akan membuka aplikasi email default milik sobat. Sedangkan Gmail dan Yahoo Mail akan membuka browser web dan akan meminta sobat untuk login dengan akan Gmail atau Email lainya )
- Setelah tahap diatas jadi maka akan muncul email otomatis berisi informasi meeting.
Cara Undang Peserta saat Meeting Berlangsung
- Masuk ke Zoom Desktop Client.
- Kemudian pilih start atau join meeting
- Selanjutnya klik participant yang terdapat pada meeting controls untuk menambah peserta
- Klik invite yang terdapat pada bagian bawah dari panel peserta
Hal-hal yang Diperlukan Streaming untuk meeting
- Akun Zoom yang pro, bisnis atau perusahaan
- Host yang telah memiliki lisensi
- Zoom klien versi terbaru atau 4.4.53592 jika menggunakan ponsel atau lebih tinggi jika menggunakan PC dan Mac
- Mengaktifkan streaming langsung yang ada pada Youtube.
- Streaming untuk Webinar
- Memiliki akun Zoom yang pro, Bisnis, pendidikan atau perusahaan
- Host yang memiliki add-on Webinar
- Zoom klien versi 4.0 atau lebih tinggi jika menggunakan PC atau Mac
- Mengaktifkan streaming langsung yang ada pada Youtube.
- Tingkatan Akun