masbejo.com – Cara Melakukan Penomoran Menggunakan Bullets dan Numbering. Ketika kita membuat suatu dokumen, sering kali kita membuat pengelompokkan suatu pembahasan untuk mempermudah pemahaman pembacanya. Pengelomokkan tersebut berupa daftar urut atau sebagainya. Dengan cara pengurutan tersebut, perincian tentang suatu hal akan terlihat lebih jelas. Pengurutan dalam dokumen dapat menggunakan tanda urut berupa bullets, huruf, atau angka.
Penomoran Menggunakan Bullets
Bullets adalah penomoran urutan menggunakan simbol. Microsoft Word menyediakan berbagai simbol yang dapat digunakan sebagai tanda urut, misalnya •, √, ◦, dan simbol lainnya. Penomoran urutan dengan simbol dilakukan apabila semua yang diurut mempunyai prioritas yang sama. Contoh daftar urutan menggunakan bullets adalah sebagai berikut.
Membuat bullets secara cepat dapat dilakukan dengan menggunakan ikon Bullets pada Toolbar Standart. Ikuti cara berikut ini:
- Pada menu Home > Paragraph pilihlah ikon Bullets.
- Ketik Tepung terigu, lalu tekan Enter. Setiap kali menekan tombol enter maka otomatis akan muncul Bullets
- Ketik Gula, tekan Enter
- Ketik Mentega, tekan Enter
- Ketik Telur, tekan Enter
- Tekan Enter dua kali untuk menghilangkan Bullets atau klik kembali ikon Bullets pada Toolbar Home sehingga tidak aktif.
Jika ingin memodifikasi bentuk bullet, gantilah dengan menggunakan menu Format berikut. Caranya:
- Pada menu Home > Paragraph pilihlah ikon Bullets dan klik tanda segitiga kecil disampingnya. Maka akan akan tampil Bullet Library.
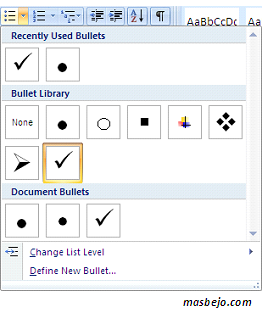
2. Pilih salah satu bullet yang kamu inginkan.
3. Kemudian bullet akan langsung muncul di lembar kerja.
Apabila ingin mencari jenis bullet yang lain,
- Pada menu Home > Paragraph pilihlah ikon Bullets dan klik tanda segitiga kecil disampingnya.
- Pilih Define New Bullet. Kemudian akan muncul tampilan di bawah ini.
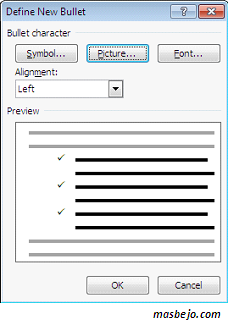
3. Kamu bisa memilih Symbol, Picture, atau Font, kemudian klik OK.
Penomoran Menggunakan Number
Selain berbentuk simbol, nomor urut juga dapat menggunakan angka atau huruf. Nomor urut dengan angka dikenal dengan istilah numbering. Contoh penomoran dengan angka atau huruf adalah sebagai berikut.
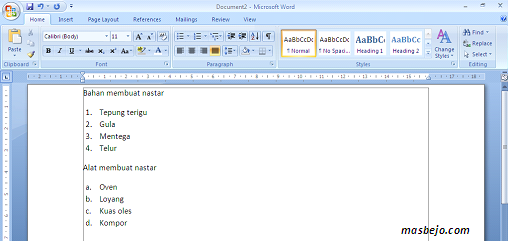
Cara cepat membuat nomor urut dengan angka/huruf sama dengan bullets, yaitu menggunakan ikon Numbering pada toolbar standart, yaitu:
- Pada menu Home > Paragraph pilihlah ikon Numbering
- Ketik Tepung terigu, lalu tekan Enter. Setiap kali menekan tombol enter maka otomatis akan muncul Bullets
- Ketik Gula, tekan Enter
- Ketik Mentega, tekan Enter
- Ketik Telur, tekan Enter
Microsoft Word juga menyediakan jenis Number yang beragam. Untuk menggunakannya pada ikon Numbering klik tanda segitiga kecil disampingnya dan akan muncul Numbering Library. Pilih format numbering yang kamu inginkan.
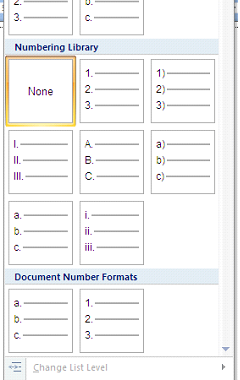
Terkadang penomoran tidak di awali dari angka 1 (satu) atau a. Maka untuk mengaturnya pilih nomor awal dengan menetapkan angka pada Set value to. Ikuti langkah berikut ini:
- Pada menu Home > Paragraph pilihlah ikon Numbering, klik tanda segitiga kecil disampingnya
- Pilih Set New Numbering Format.
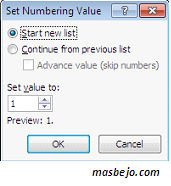
Pada kotak dialog diatas kamu bisa memilih list penomoran baru dengan meng-klik Start new list dan maka Set value to akan aktif dan kamu bisa memilih penomoran awal yang kamu inginkan (misalnya dimulai dari nomor 3 atau huruf e).
Tetapi jika penomoran akan melanjutkan nomor sebelumnya pilih Continue from previous list.
3. Kemudian klik OK.
Penomoran Bertingkat
Penomoran bertingkat atau Multilevel List biasanya digunakan untuk menampilkan bab dan subbab. Berikut adalah contoh penomoran bertingkat.
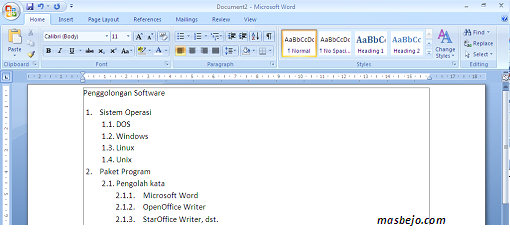
Cara membuat nomor bertingkat adalah sebagai berikut.
- Pada menu Home > Paragraph pilihlah ikon Multilevel List, klik tanda segitiga kecil disampingnya
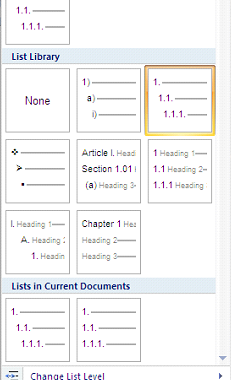
2. Pilih salah satu jenis penomoran. Lalu ketikkan teks, misalnya Sistem Operasi seperti contoh di atas, hasilnya menjadi seperti berikut:
- Sistem Operasi
3. Tekan tombol Enter pada keyboard akan muncul angka 2.
1. Sistem Operasi
2.
4. Agar angka 2 berubah menjadi 1.1. tekan tombol TAB pada keyboard, maka penomorannya menjadi seperti berikut.
1. Sistem Operasi
1.1.
Ketikkan DOS, tekan Enter, lalu ketik lagi Windows tekan lagi Enter, ketik Linux tekan Enter, ketik Unix dan tekan lagi Enter. Nomor yang terakhir muncul adalah 1.5.
Agar angka 1.5. berubah menjadi 2 tekan tobol Shift + Tab pada keyboard
5. Lalu ketikkan Paket Program, tekan tombol Enter, demikian seterusnya.
Pada penomoran bertingkat, dibedakan atas beberapa tingkatan atau level. Nomor bab disebut dengan level 1, sub bab yang berada tepat di bawahnya disebut dengan level 2, sedangkan sub dari subbab disebut dengan level 3, sub dari subbab disebut dengan Level 4, dan seterusnya. Jenis penomoran untuk tiap level ini biasanya berbeda. Pada contoh berikut, level 1 jenis penomorannya 1, 2, 3, level 2 jenisnya a, b, c dan Level 3 berupa bullet •.
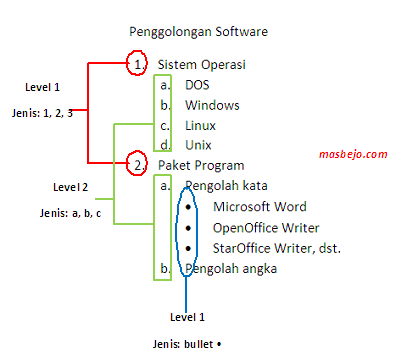
Menggunakan penomoran pada suatu pembahasan akan memudahkan kita dalam memahami suatu penjelasan. Ini juga akan membuat tulisan kita menjadi lebih rapi dan indah dilihat.
Semoga bermanfaat ya.