masbejo.com – Membuat Format Paragraf di Dokumen. Paragraf dalam pelajaran bahasa adalah hasil dari penjabaran dari satu pokok pikiran, sedangkan dalam pelajaran TIK paragraf adalah suatu kalimat atau lebih. Bahkan, satu kata pun dapat dianggap sebagai satu paragraf jika diakhir menekan tombol enter pada keyboard. Oleh karena itu, dalam pengetikan naskah tidak diperbolehkan menekan tombol Enter kecuali jika berganti paragraf.
Membuat Format Paragraf di Dokumen
1. Perataan Paragraf
Teks yang berupa kata atau kalimat yang membentuk paragraf dapat diatur tampilannya serapi mungkin. Kita dapat mengatur tampilannya dengan posisi yang berbeda-beda, yaitu:
- Rata kiri (Align Left),
- Rata kanan (Align Right),
- Rata di tengah-tengah (Center), atau
- Rata kanan kiri (Justify).
Pemakaian format perataan tersebut tentu saja disesuaikan dengan kebutuhan. Misalnya, untuk menuliskan judul menggunakan rata tengah. Untuk menuliskan artikel menggunakan rata kanankiri.
Sedangkan untuk menuliskan tanggal surat menggunakan rata kanan.
Jika kita sudah mengetik teks, lalu akan diatur perataannya maka langkah untuk mengatur perataannya adalah:
a. Pilih semua teks dengan mem-blok.
b. Klik ikon perataan pada Toolbar Formatting untuk fungsi perataan berikut.
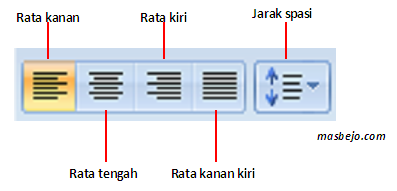
Selain menggunakan ikon toolbar Format, perataan paragraf juga dapat dilakukan melalui shortcut. Caranya blok teks yang akan diformat, kemudian tekan tombol shortcut pada keyboard, yaitu:
a. Ctrl + L, untuk paragraf rata kiri.
b. Ctrl + E, untuk paragraf rata tengah.
c. Ctrl + R, untuk paragraf rata kanan.
d. Ctrl + J, untuk paragraf rata kanan-kiri.
2. Mengatur Indentasi
Indentasi adalah pergeseran teks dari batas margin kiri atau kanan. Kegunaannya adalah untuk memberi batas antara teks dengan kiri kanan pinggir halaman. Pengaturan inden paragraf dapat dibedakan atas dua macam, yaitu :
a. first line indent, yaitu pengaturan paragraf dengan posisi teks baris pertama agak masuk ke dalam. Pengaturan ini umunya digunakan untuk membedakan pergantian antar alinea.
b. hanging indent (inden menggantung), merupakan pengaturan paragraf dengan baris ke dua posisi teks agak masuk kedalam. Pengaturan ini antara lain digunakan pada paragraf yang menjelaskan suatu perincian.
Perhatikan contoh berikut!
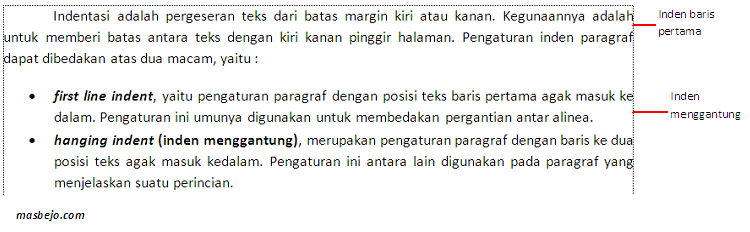
Membuat indentasi baris pertama (first line indent) yang paling mudah adalah dengan menggunakan tombol Tab pada keyboard. Namun, jaraknya sudah ditentukan sesuai dengan jarak angka pada mistar horisontal jendela Word. Kita dapat membuat indentasi dengan jarak sesuai keinginan. Caranya adalah dengan bantuan tombol pada penggaris horisontal di layar editor Microsoft Word. Langkah yang harus dilakukan adalah sebagai berikut.
a. Posisikan kursor pada paragraf yang akan diatur indentasinya atau boleh juga di-blok.
b. Geserlah tombol pengatur indentasi pada mitar horisontal sesuai kebutuhan. Tombol sebelah atas untuk mengatur jarak inden baris pertama, sedangkan tombol bawah untuk mengatur inden baris berikutnya.
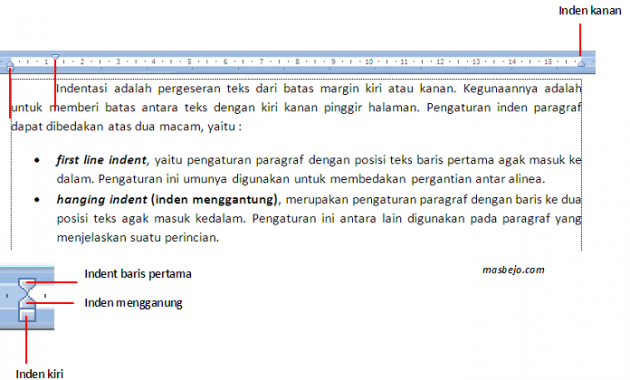
Selain dengan tombol mistar, pengaturan indentasi juga menggunakan menu Home > Paragraph. Caranya adalah:
a. Pilih paragraf yang akan diubah indentasinya dengan mem-blok.
b. Aktifkan menu Home > Paragraph sehingga muncul kotak menu pengaturan paragraf berikut.
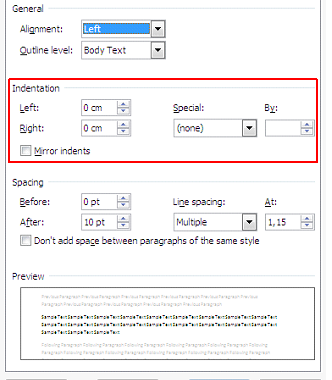
c. Pada Indentation pilih Left, ketik angkanya, pilih Right, ketik angkanya, pada Special, pilih First Line, ketik angka pada By
d. OK
3. Mengatur Spasi
Spasi (line spacing) adalah ruang kosong yang merupakan jarak antarbaris dalam paragraf atau bahkan jarak antarparagraf. Pengaturan spasi diperlukan agar jarak antara baris atau paragraf tidak terlalu rapat. Menu spasi pada pada Microsoft Word ada beberapa macam, misalnya single, 1,5 spasi, dan 2 spasi (doble space line). Karya tulis ilmiah biasanya menggunakan jarak 1.5 spasi. Sedangkan pada penulisan catatan kaki (footnote dan endnote) menggunakan 1 spasi (single). Mengatur spasi paragraf dapat dilakukan sebelum mulai mengetik. Hal ini dilakukan apabila jarak spasi pada seluruh paragraf sama. Jika tidak sama maka dapat diatur per paragraf, dengan cara berikut :
a. Posisikan kursor pada paragraf yang akan diubah spasinya.
b. Aktifkan menu Home > Paragraph
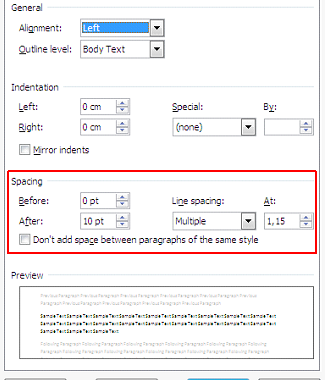
c. Pada Spacing, pilih jarak spasi yang dibutuhkan misalnya single, 1.5 lines, dan seterusnya.
Jarak spasi dengan paragraf sebelumnya dapat diatur pada Before. Jarak spasi dengan paragraf sesudahnya dapat diatur pada After.
d. Klik OK.
Cara lain mengatur spasi adalah dengan menggunakan ikon Line Spacing pada Toolbar Home. Kamu hanya tinggal memilih berapa jarak spasi yang kamu inginkan.
Semoga bermanfaat ya..